Next to the Search box/icon is the Task View icon which is more useful than the former. However, if you still feel like you don’t really need such feature to be sitting on the Taskbar of your Windows 10 computer then you can simply choose to remove it completely. Doing this tweak is very simple and again, you will need to right-click on an. The icons in the taskbar at the bottom of the screen on your Windows 10 computer provide quick access to your programs. By simply clicking an icon, such as the envelope, you can open a commonly-used program, such as Mail. But you may have noticed that some of the icons have numbers on them, and that you don’t like the way it looks.
If you are a Windows 10 user, you might have woken up at least once, to find that some of your favorite icons are missing from the taskbar. It might make you angry if you do not see your favorite icons in your taskbar anymore. But what you do not know is the fact that you can solve this little problem as easy as having a glass of water. You can easily customize your taskbar by following a very simple method which is perfectly explained through the following steps.
Fix 1 – Restart Windows Explorer
1. Press CTRL + Shift + Esc key together to Open Task manager.
Remove Mail Icon From Taskbar Windows 10 Cmd
2. Now, Locate Windows explorer, right click on it and choose end task.
3. Now, Click on File and then choose run new task.
4. Write explorer.exe in it and check create this task with administrative privileges.
5. Click on OK.
Fix-2 Delete IconCache from your computer-
Deleting IconCache data base file from your computer will solve this issue.
1. Press Windows key+R to open Run window on your computer.
2. In Run window, copy-paste this run command and then hit Enter.

Roaming folder will be opened on your computer.
3. Now, in Roaming folder, click on “Appdata” in the address bar to go to folder.
4. In Appdata folder, double clickon “Local” folder to access it.
5. In Local folder, click on “View” in the menu bar. Notice if the option “Hidden items” is checked.
Otherwise, check the option to see the hidden items in the folder.
6. In Local folder, right click on “IconCache” folder and then click on “Delete” to delete the data base file from your computer.
IconCache file will be deleted from your computer.
Close File Explorer window on your computer.
Restart your computer. After rebooting your computer icons will be visible on Task bar once again.
Your problem should be solved.
Fix 3 – Using Command prompt
1. Search cmd in windows 10 taskbar search.
2. Right click and choose to run as administrator.
Remove Mail Icon From Taskbar Windows 10 At Bottom 10
3. Copy and paste the given below command and hit enter key.
Fix 4 – Turn off Controlled Folder access
Step 1 – Go to Start > Settings > Update& Security
Step 2 – Now, click on Windows security from the left menu.
Step 3 – No, Click on Virus & Threat Protection settings.
Step 4 – Now, scroll down and toggle off Controlled folder access.
Fix 5 – Reinstall taskbar
1. Search Powershell in Windows 10 Search.
2. Right click and choose run as administrator.
3. Now, copy and paste the command given below and hit enter key to execute the command.
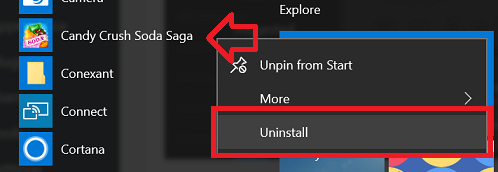
Fix 6 – Remove temp files
1. Press Windows key + R together to open run command box.
Remove Mail Icon From Taskbar Windows 10 Group Policy
2. write %temp% in it and click OK.
3. Delete everything in it to clear temp files.
Remove Mail Icon From Taskbar Windows 10 Gpo
Someone who is in love with writing and technical tricks & tips.
