When ripping DVD for playback on PC or TV via media players, there are concerning about the DVD aspect ratio. I've noticed that my TV does not really like 2.35:1 aspect ratio pressed DVD's as it causes some squishing to the image. However the TV loves the 1.85:1 format as it utilizes the display fully. How to get the original aspect ratio when ripping DVD to hard drive? How to make sure the DVD video not be stretched after ripping? What are the best fit for 16:9 widescreen and normal 4:3 display? Read through the following guide to learn the best aspect ratio for HDTV and other displays when backing up DVD movies.
- Quicktime 10 For Mac Convert From 4 3 To 16 9 Aspect Ratio Mean
- Quicktime 10 For Mac Convert From 4 3 To 16 9 Aspect Rational
- Quicktime Change Aspect Ratio
Question: Q: Changing Aspect ratio from 4:3 to 16:9 More Less Apple Footer This site contains user submitted content, comments and opinions and is for informational purposes only. Change it to 16:9. Leave C open while you also open O and arrange the view so the two presentations are side by side. Step through the presentations a slide at a time. On each slide, delete any shape/picture in C that's gotten distorted, select the same shape in O and copy/paste it into C.
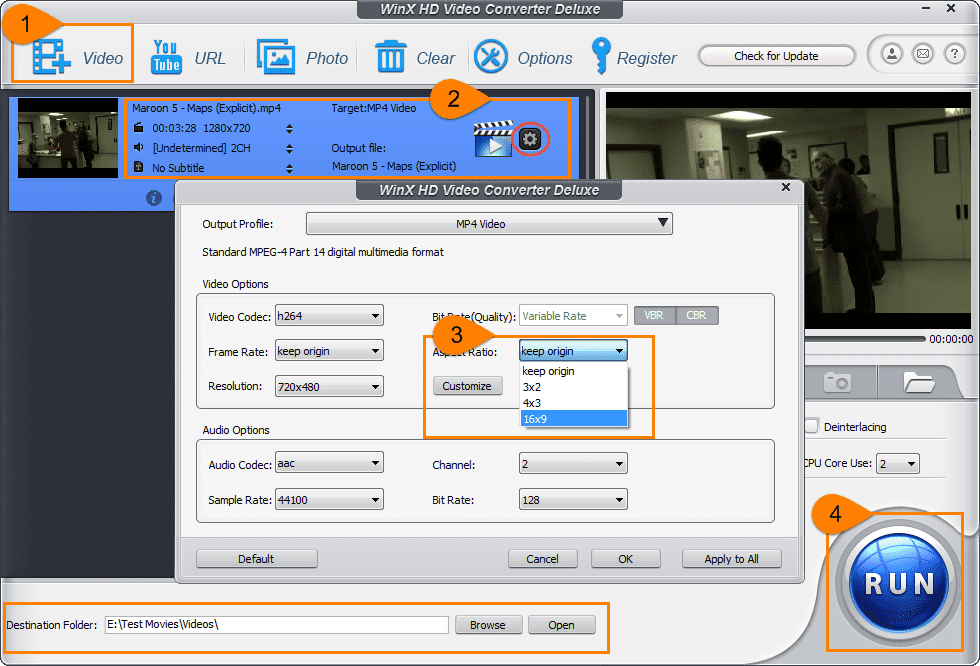
Software Needed
2015-10-13 Updated to include full range of resolutions up to 8K UHDTV. In an effort to enhance the knowledge of the video-making community, I have compiled a list of all true 16:9 video resolutions, including their associated standard when applicable, as well as when the resolution is divisible by 8, which is useful for limited video encoders. Two common videographic aspect ratios are 4:3 (1.33:1), the universal video format of the 20th century, and 16:9 (1.77:1), universal for high-definition television and European digital television. 16:9 (1.77:1) (16:9 = 42:32) is an aspect ratio with a width of 16 units and height of 9. Since 2009, it has become the most common aspect ratio for.
Required software: Pavtube ByteCopy (Click to download a trial)
Remark: This Pavtube DVD Ripper is an easy-to-use yet flexible software for ripping DVD to iPad, PC, Xbox, PS4, Apple TV 4, HDTV, iPhone 7, Android phones (HTC, Motorola Droids, Galaxy S), Zune, Pocket PC, etc. Users can select desired subtitles and audio tracks for specific chapters; decide movie resolution, aspect ratio, bitrate; cut unwanted frames off; extract audio as MP3/ WMA/AC3/ M4A music and convert desired chapters only.
Detailed guide of ripping DVD at correct aspect ratio
Step 1. Load DVD and decide which chapters to convert.
Place the DVD you’d like to rip into optical drive first. Both commercial DVD and self-made DVD are OK. Run the trial of Pavtube ByteCopy software, and click “DVD ROM” to load DVD from source drive. If your DVD is saved as files on your computer, click “DVD Folder” and browse to the folder that contains DVD files. Now your movie is now loaded as source. Expand the folder and select the chapters to keep, and set subtitles as long as you like. If you would like to combine all selected DVD videos into one file, please check “Merge into one file”.
Step 2. Set a desired format for playback, e.g. AVI, WMV, MP4.
Click the Format bar, and choose a desired format in Common Video group. HD Video formats (1280*720, 1920*1080) are not recommended for common DVD (720*480 for NTSC, 720*576 for PAL). Here I select H.264 High Profile Video (*.mp4) as output format.
Step 3. Editing – set best aspect ratio, display aspect ratio for 4:3 or 16:9 display.
1. Best video display ratio for a 4:3 display.
If your display screen or HDTV is in 4:3 aspect ratio, here you need to set nothing. Just skip to next step. The default setting will result in letterboxed DVD videos with black bars above and below like the below image (720*480, 4:3) shows.
The videos created using the default format, however, does not look great on a 16:9 display. If you play it at full screen on 16:9 TV/ monitor, there will be black bars around the image, just like this one:
2. Best video display ratios for a 16:9 display.
What’s the hint we get from the picture? Get the black bars off for 16:9 TV for sure! Let’s see how to achieve this. First, you select a chapter, and click “Edit” to enter the Video Editor. Here you see the Original Preview and Output Preview area. The original video is put in green frame. Drag the dotted frame to crop black bar out as it shows below.
Now you have to make a choice: whether apply original Cinema Scope aspect ratio (either 1.85:1 or 2.35:1) or have customized 16:9 (1.78:1).aspect ratio. Common film display aspect ratios are 1.85:1 and 2.35:1. A so-called 2.35:1 DVD would be a 16:9 DVD with black bars in the video stream. The 2.35:1 is the aspect ratio of the actual visible picture but a black bar is encoded into the picture at top & bottom to make the final picture size 16:9. The same thing happens to 1.85:1 ratio, but the 1.85:1 is almost 16:9 and would play very good on a widescreen TV set. Refer to below for comparison of the three:
I. Cinema Scope (1.85:1 for the sample DVD Lord of the Rings)

II. Cinema Scope (2.35 :1 for another DVD Star Wars I- The PhantomMenace)
Quicktime 10 For Mac Convert From 4 3 To 16 9 Aspect Ratio Mean
III. Customized 16:9 aspect ratio for HDTV (1.78:1, Lord of the Rings)
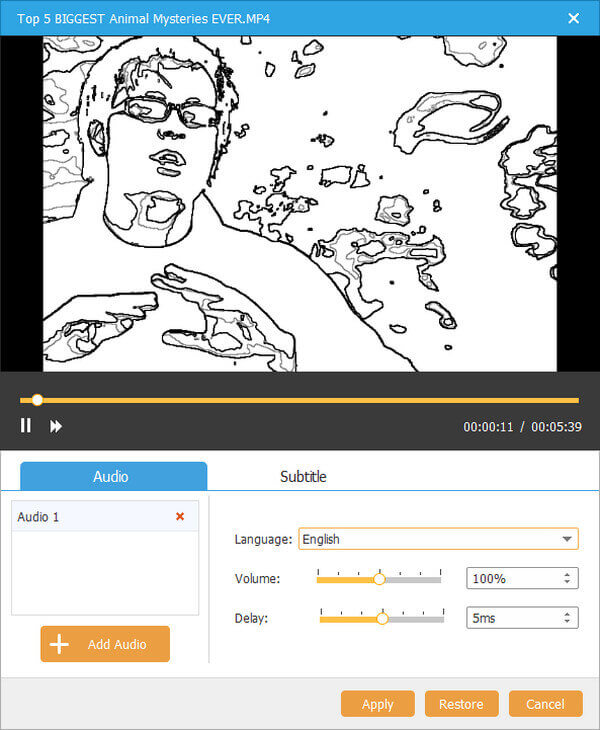
Solution 1. To use the original Cinema Scope aspect ratio, just check the box “Keep original aspect ratio” and click “OK” button to confirm.
Solution 2. To avoid black bars when play DVD videos in full screen, you may click “OK” and back to the main interface, then click “Settings” button to set a video size of 16:9 in the “Settings” panel, for instance, 720*405, 800*450, 960*640, or 1280*720.
Step 4. Start converting DVD at desired size (aspect ratio).
Quicktime 10 For Mac Convert From 4 3 To 16 9 Aspect Rational
We are now ready to convert a DVD to AVI. Simply click the “Convert” button at bottom right. Once the button is clicked, a ViewLog panel will pop up for you to check detailed messages.