To build the add-on, run make from the root folder of your clone. This will package the add-on for various operating systems: adbhelper-X.Y.Z-linux.xpi adbhelper-X.Y.Z-linux64.xpi adbhelper-X.Y.Z-mac64.xpi adbhelper-X.Y.Z-win32.xpi You need a Firefox for Android to connect to. If you are already.
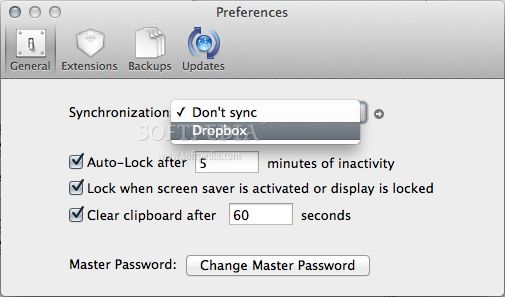
This page describes how to install Firefox OS in a Raspberry Pi B+ 2 running, without a Linux distribution installation previously. This is not Firefox OS running on top of Raspbian, this is a clean and full rom based on Android (as the ones running on phones). Shockwave Player (Windows, Mac OS X) Windows Media Player (Windows, Mac OS X) You can find more info on these and other plug-ins on MozDev.org's PluginDoc page. When you click the Extensions button in the Add-ons window, Firefox displays the list of possible extensions, with inactive extensions grayed out (see Figure 7). Firefox handles. How to Install ADB on Windows. Download the ADB ZIP file for Windows and extract the files into an easily accessible folder (like C: adb); Open the Windows Explorer and navigate the folder where you had extracted the contents from the ADB ZIP file. Launch Firefox and go to the Apple menu bar and click Tools – Add-ons. Click the Plugins tab and turn the “Shockwave Flash” to “Always Activate.” Note: (SWF (Shock Wave Flash) is a special format created by Macromedia, which has been acquired by Adobe. It is widely used in web design, animation production and other fields.).
- Contact Center Administrator Guide Introduction
- Contact Center Administrator IntroductionUser Interface
- Contact Center Administrator User InterfaceTutorials
- About TutorialsConcepts
- About ConceptsUsers and Teams
- Users & Teams SectionsDirectory
- Directory SectionsScenario Entries
- Scenario Entries SectionsScenarios
- About ScenariosWorkflows
- WorkflowsServices and Campaigns
- About Services & CampaignsLists
- ListsDo Not Call Lists
- Do Not Call ListsTasks
- Tasks SectionsCase & Contact Management
- Case & Contact Management SectionsCall Center Configuration
- Call Center Configuration SectionsQuality Management
- Quality Management SectionsReporting
- Reporting SectionsCustom
- Custom SectionsSecurity
- Security SectionsApplication Notes
- Application NotesAppendices
- Appendices
- Agent Desktop Helper Application
- 1.3Enabling the Agent Desktop Helper Application for Various Browsers
- 1.3.2Chrome
- 1.3.3Firefox
- 1.3.4Internet Explorer
- 1.3Enabling the Agent Desktop Helper Application for Various Browsers
- Agent Desktop Helper Application
Contact center agents, supervisors, campaign operators, and back-office (PBX) users access Bright Pattern Contact Center via the Agent Desktop application, which is a web application that runs in all popular browsers. Although most of the Agent Desktop functionality is implemented using thin-client technologies, some of its capabilities require a software component that is installed on users’ computers. This component is called the Agent Desktop Helper Application.
In the current version of Bright Pattern Contact Center, Agent Desktop Helper Application provides the following functions:
- Softphone (SIP/RTP endpoint)
- Screen-pop dialog
- Logging
- Indication of audio device changes
- Alerts on all audio devices
- Screen recording
- Screen monitoring
- Key-press detection for presence status updates
- Voice quality monitoring
- Simplified .NET API support
For more information about the application, see the Agent Guide, section Agent Desktop Helper Application Quick Start, and section Installing and Updating the Agent Desktop Helper Application.
Installation
The Agent Desktop Helper Application installer is available in both MSI and EXE formats:
- ADHelperApp-MultiUser_x64.msi (64-bit)
- ADHelperApp-MultiUser_x86.msi (32-bit)
- BPClientSetup.exe
The MSI installer can be recommended for the installation via a coordinated IT effort. This installer supports over-the-network deployment using the Group Policy feature of your Windows OS. It also supports per-machine deployment, which makes the Agent Desktop Helper Application available to all users of computers where it is installed, thus enabling hot-desking. (Note that when the MSI installer is used, the aforementioned Chrome extension will be installed automatically as long as the Chrome Web Store is not blocked by your firewall.)
To obtain the MSI installer, contact your service provider.
Should an administrator need to install the MSI manually on an individual PC, note that it must be run with elevated privileges (i.e., double-clicking on the .msi file in the file explorer does not work).
To do this, take the following steps:
- In Windows search, type cmd.
- Right-click on the cmd icon and select Run as administrator.
- From the Command Prompt application, type the MSI file name and hit Enter.
If the Agent Desktop Helper Application is not pre-installed via the coordinated IT effort as suggested, users will be prompted to download and install it when they start Agent Desktop on their computers for the first time and whenever a newer version of this component is available with a general solution upgrade. Note that in this case, the EXE installer will be used. Only the user whose account was used to install the Agent Desktop Helper Application in this manner will be able to access the application on the given computer.
Please Note
The computers of users of the Agent Desktop application must conform to a number of system requirements.
Agent Desktop can be used with multiple browsers on the same computer; however, concurrent Agent Desktop sessions under different accounts in different browsers (or in the same browser) of the same computer are not officially supported.
Starting from Bright Pattern Contact Center version 5.3.12, macOS from Sierra and earlier are no longer supported for the Agent Desktop Helper Application; this is due to Apple introducing new rules of application signing. Earlier versions of the Helper Application can still be used on Sierra. If you are using macOS Sierra and older, consider not upgrading the Agent Desktop Helper Application. Please do not confuse Sierra with High Sierra, which is supported.
Enabling the Agent Desktop Helper Application for Various Browsers
Extensions
The Agent Desktop Helper Application is supported on Google Chrome, Mozilla Firefox, Safari, and Microsoft Internet Explorer. Some browser extensions or other settings may need to be enabled, depending on the user’s browser.
All extensions are deployed after downloading and running the Agent Desktop Helper Application installer. The procedure is described for each browser in the following section of this article.
Chrome
Bright Pattern Contact Center enables the Agent Desktop Helper Application for the Google Chrome browser using an extension called Agent Desktop Chrome Extension. This extension is compliant with the changes in Chrome plug-in policies that have been developed and registered via the Chrome Web Store.
The Agent Desktop Chrome Extension has its own versioning that is not dependent on the Bright Pattern Contact Center platform version and does not follow the same version format.
Both the Agent Desktop Helper Application and, if necessary, the Agent Desktop Chrome Extension, can be pre-installed on all user desktops as part of the process of activating of your Bright Pattern-based contact center. This deployment method is also recommended during solution upgrades involving new versions of the application and extension. If any such changes are expected, your service provider will normally contact you prior to the upgrade and work with you to make sure that these components are updated on all of your Agent Desktop users' computers.
How to Install and Enable the Agent Desktop Helper Application for Chrome
- Download and install the Agent Desktop Helper Application.
- Add the Agent Desktop Chrome Extension from the Chrome Web Store.
- Enable it in Chrome Extensions.
For more information, see the Agent Guide, section How to Enable the Extension for Chrome.
Firefox
Starting with Bright Pattern Contact Center version 3.15 and later, NPAPI technology is not supported for Mozilla Firefox. In response to Firefox disabling NPAPI support in version 52 and completely removing NPAPI support in version 53 and later, the Agent Desktop Helper Application is enabled for Firefox version 53 and later through the use of an extension called Agent Desktop Extension.
How to Install and Enable the Agent Desktop Helper Application for Firefox
- In Agent Desktop, when prompted by a warning message, follow the instructions:
- Click the downloading link to download the Agent Desktop Helper Application (Mac: bpclient_mac.pkg, Windows: BPClientSetup.exe).
- Run the installer, and follow all the instructions given on your screen.
- Click the Agent Desktop Extension link in the warning message to install the Agent Desktop Extension. Doing so will bring up a Firefox dialog asking you to allow the Agent Desktop Extension to be installed as an add-on. Click Continue to Installation.
- Click the downloading link to download the Agent Desktop Helper Application (Mac: bpclient_mac.pkg, Windows: BPClientSetup.exe).
- Make sure that the extension is enabled in Firefox Add-ons.
- Return to the Agent Desktop application and refresh the page.
For more information, see the Agent Guide, section How to Enable the Extension for Firefox.
Internet Explorer
For Microsoft Internet Explorer, an Active X control is used, so an extension is not required. These components are installed along with the Agent Desktop Helper Application itself and appear in the add-on lists of the aforementioned browsers under the same name (i.e., Agent Desktop Helper Application).
Although no extension is needed for IE, Agent Desktop users who are on IE 11 or higher must disable the browser's Enhanced Protected Mode in order for all Agent Desktop application logs to appear in the same folder (e.g., “C:Users<UserName>AppDataLocalTemplogs”).
How to Install and Enable the Agent Desktop Helper Application for IE
- Download and install the Agent Desktop Helper Application.
- Make sure the browser's Enhanced Protected Mode is disabled:
- Click Tools (Alt+X) and select Internet options.
- Click the Security tab, and deselect the Enable Enhanced Protected Mode checkbox.
- Click OK.
- Click Tools (Alt+X) and select Internet options.
For more information, see the Agent Guide, section How to Disable Enhanced Protected Mode.
Safari
Starting with Bright Pattern Contact Center version 5.3 and later, NPAPI technology is not supported for the Safari web browser. In response to this, the Agent Desktop Helper Application is enabled for Safari 10, 11, and 12 on Mac OS X 10.12 (Sierra) and higher through the use of an extension, which is packaged in the Agent Desktop Helper Application installer (bpclient_mac.pkg). The installer will detect the OS X version your system is running on and will install the extension only if it runs on Mac OS 10.12 and later.
Users need only download and run the installer to get Agent Desktop to run properly. For more information, see the Agent Guide, section How to Enable the Application for Safari.
Mac Security/Privacy Settings
In addition to all the aforementioned steps for installing/updating the Agent Desktop Helper Application, Mac users must also review their privacy settings and allow both 'Agent Desktop Helper' and 'bpclient' apps to use the microphone. Mac users must do this no matter which web browser they are using.
Home > Articles
␡- Add-ons, Extensions, and Plug-ins, Oh My!
Like this article? We recommend
Like this article? We recommend
Add-ons, Extensions, and Plug-ins, Oh My!
You use the Tools menu in Firefox to get to extensions, plug-ins, and some add-on/tool selections that aren't shown on the main browser display. (Figure 4 shows my customized version of the menu.) Select Tools > Add-ons, and a new window will open (see Figure 5). The default list of add-ons is what Mozilla recommends. Highlight an entry (such as FireFTP in Figure 5) to get an extended information display and a download/install button.
Figure 5 Firefox add-ons.
Finding More Add-ons
If you click the See All Recommended Add-ons link in the Add-ons window, you get a list of potential goodies that Mozilla recommends (see Figure 6). When you see an add-on that you want, click the Add to Firefox button to install the add-on. Use the search bar to look for specific kinds of add-ons, or to search by keyword. To browse the available library of add-ons, click the appropriate category on the left-side navigation menu.
Figure 6 Recommended add-ons and add-on categories.
Extensions and Plug-ins
What's the difference between an extension and a plug-in? To quote the Mozilla team, 'Plug-ins help your browser perform specific functions like viewing special graphic formats or playing multimedia files. Plug-ins are slightly different from extensions, which modify or add to existing functionality.'
Following is a list of common plug-ins that you can download and install easily in Firefox. Assume Linux/OS X/Windows unless otherwise noted.
- Adobe Reader
- Adobe Flash Player
- Java Runtime Environment (JRE)
- QuickTime Player (Windows, Mac OS X)
- RealPlayer
- Shockwave Player (Windows, Mac OS X)
- Windows Media Player (Windows, Mac OS X)
You can find more info on these and other plug-ins on MozDev.org's PluginDoc page.
When you click the Extensions button in the Add-ons window, Firefox displays the list of possible extensions, with inactive extensions grayed out (see Figure 7). Firefox handles incompatible extensions by simply deactivating them; when compatible versions become available, clicking the Find Updates button will find them.
To display the list of potential plug-ins, click the Plugins button in the Add-ons window (see Figure 8). You can enable, disable, remove, and (in some cases) configure a highlighted plug-in. Buttons will appear for the supported functions.
Figure 8 Installed Firefox plug-ins.
Related Resources
- eBook (Watermarked) $38.39
- eBook (Watermarked) $38.39
Installing Adb Helper Firefox Addon For Mac Os X64
- Book $47.99