Yum install testdisk You need to also enable/install the EPEL repository. The EPEL repository is an additional package repository that provides easy access to install packages for commonly used software. To know more about the EPEL repository, visit the official page. I booted to a live ubuntu USB, wanting to delete partitions on an SD card, and ended up deleting all my partitions on my mac book pro's internal hd. I have already tried gpart (which gets stuck at '.
Yum install testdisk You need to also enable/install the EPEL repository. The EPEL repository is an additional package repository that provides easy access to install packages for commonly used software. To know more about the EPEL repository, visit the official page.
TestDisk on Live rescue CDs
TestDisk (not always the latest version) is included on the following free rescue CDs:

- ALT Linux Rescue is a weekly-updated hybrid (CD/Flash, BIOS/UEFI) image
- CAINE Computer Aided INvestigative Environment, a complete forensic environment.
- Frenzy is a 'portable system administrator toolkit,' LiveCD based on FreeBSD. It generally contains software for hardware tests, file system check, security check and network setup and analysis. Size of ISO-image is 200 MBytes (3' CD)
- Hiren's BootCDdownload - Multiple rescue tools. It has MiniXP(Windows LiveCD), Parted Magic(Linux) and Dos programs
- grml Debian based live CD for sysadmins. 2.3 GB of text tools and documentation compressed onto one CD. Popular with blind users also as it just works.
- Knoppix (Hints about TestDisk usage on Knoppix)
- Ultimate Boot CD Linux/freeDOS-based computer rescue CD.
Note, TestDisk is also available on or under the following distributions, many of which have a console/rescue mode that can be used to run TestDisk or PhotoRec:
- ALT Linux:
apt-get install testdisk - ArchLinux User-community Repository:
pacman -S testdiskoryaourt -S testdisk - Debian contrib:
aptitude install testdisk - Fedora:
yum install testdisk - FreeBSD ports
- Gentoo:
emerge testdisk - OpenMandriva:
urpmi testdisk - PLD Linux distribution
- Source Mage GNU/Linux:
cast testdisk - Ubuntu:
apt-get install testdisk
If you are new to Linux, you should read the Introduction to the Unix command line.
TestDisk on a Bootdisk
- GNU/Linux bootdisk
Download
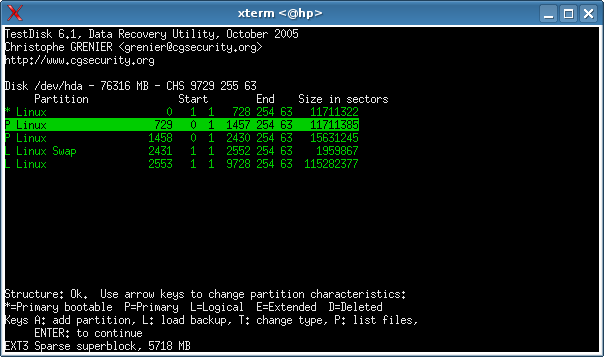
Latest version of TestDisk is available from the download page
Return to: TestDisk Main page
For installing Ubuntu Linux from a USB stick, first, we need to create a bootable USB drive. Like Windows, Ubuntu can be installed from a USB flash drive and most of the people opting this method because of the lack of CD DVD ROM in the modern notebooks and computers. Moreover, handling USB drive is much convenient than CD-ROMs. Here in this step by step tutorial, we will show, how to install Ubuntu Linux from a USB memory stick. The USB memory stick sometimes also called Pen drive, USB flash drive or USB mass storage device.
How To Use Testdisk
Prerequisites Printmaster platinum 18.1.
- A USB drive of at least 4 GB to install Ubuntu. Although its depend upon, what type of Linux OS installation you want and the size of the USB drive is depends on that.
- The USB Memory stick should be blank and completely formatted
- Downloaded Ubuntu Linux ISO image
Step By Step Installation of Ubuntu from a USB Stick on Windows 10

Step 1: First of all download the open-source Linux Ubuntu ISO from the Ubuntu official website. The different flavours of Ubuntu available are Kubuntu, Lubuntu, Mythbuntu, Ubuntu Kylin, Ubuntu GNOME, Ubuntu Budgie, Ubuntu MATE, Ubuntu Studio and Xubuntu. The installation procedure is the same for all the Ubuntu flavours but in performing this tutorial we use the standard Unity Ubuntu.
Step 2: After downloading the Ubuntu ISO, the second step is to get the Ubuntu bootable USB-creator. There are a couple of good free and open-source software options are available such as Linux Live USB Creator, Unetbootin, Rufus and Win32 Disk Imager. You can use any of them but for the tutorial, we are using the Rufus as an Ubuntu startup disk creator. Link to get the open-source Rufus USB installer.
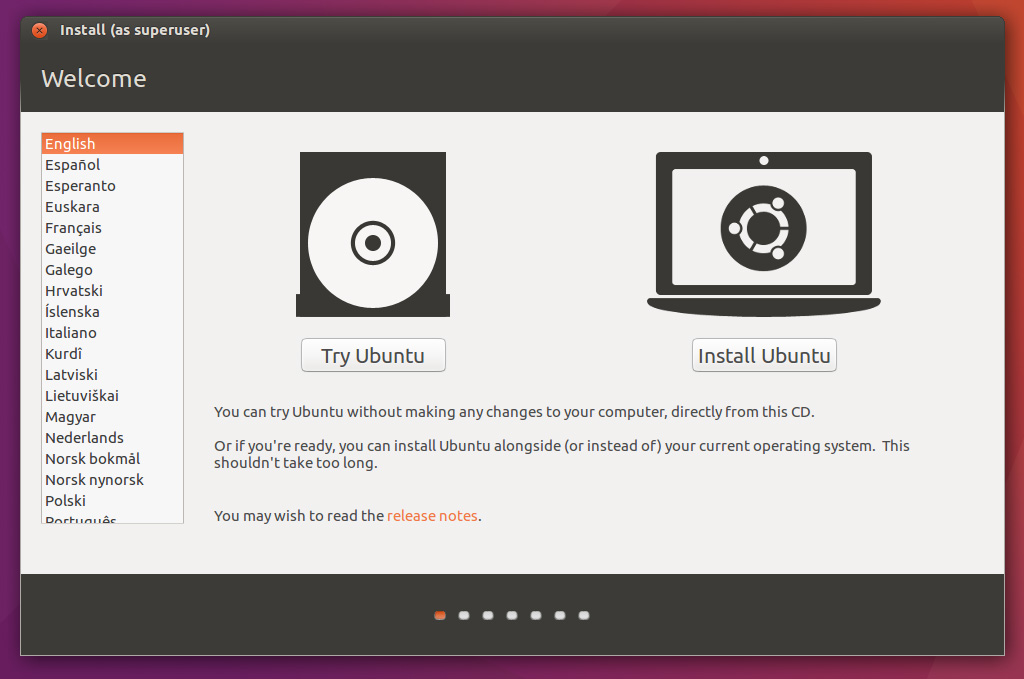
Step 3: After downloading the Rufus install and run it.
Setting up the Rufus USB installer
- Select the USB drive or stick in which you want to install the Ubuntu.
- From a “Create a bootable disk using” option select an ISO image from the drop-down.
- Click on the CD-ROM icon to select the downloaded Ubuntu ISO image.
- Click on the start button to begin the Ubuntu bootable USB creation process.

Step 4: After hitting the start button, the Rufus start processing the ISO image, it might ask to download two files ldlinux.sys and lidinux.bss. Click on “Yes”.
Don’t Miss: How to Reset Forgotten User Password in Ubuntu 17.04 Using Terminal
Step 5: Hybrid image confirmation… The Rufus detected the Ubuntu ISO images as an ISOHybrid image which means the same image file without any conversion can use for DVD and USB stick without any modification. Leave the pre-selected recommended option as it is and click on OK.
Step 6: Next step, the Rufus will ask confirmation to destroy any data, if present in the USB memory stick. Click OK and after that, it will start the creating Ubuntu bootable USB stick or pen drive.
Start the Ubuntu Installation from USB
Step 1: Without removing the USB stick, reboot the computer and change the boot order from bios. Key to getting the boot menu depends on your motherboard model. For example, here we are using the Gigabyte and the F12 is the key to select the boot order. You can google about your motherboard model or you can also find it from the first boot screen of the computer. Normally key need to press is one of the following: F1, F2, Del, Esc, F10, F11, or F12.
Note: If the USB does not appear in the boot menu then you need to enable it from the bios.
Once the boot menu appears, select the pen drive or USB stick which we used to create the Ubuntu bootloader.
Step 2: If everything is fine, you will see the Ubuntu boot screen.
How To Install Testdisk On Ubuntu Live Usb Pc Camera
Step 3: To Install the Ubuntu select the option “Install Ubuntu”.
Testdisk Data Recovery
If you want a dual boot configuration of Ubuntu and Windows 10 then at Installation type window, select the first option “Install Ubuntu alongside them“. It will preserve your Windows 7 or Windows 10 OS with all data and give you Operating system selection menu every time you boot the computer. This also applies to other Operating systems using an Ubuntu dual boot environment.