Excel Online even includes a bonus feature: Surveys. This feature feels most directly copied from Google Docs Spreadsheets, since Excel on your Mac or PC couldn't be used for surveys, but it's still nice to have. My Excel for Mac 2011 crashes when I try to save a file. I see that this version is no longer supported by MicroSoft, so I'd like to try the latest version of Excel for Mac before I buy. Is there a trial available?
+ What is TrialPad?
TrialPad is a powerful legal document management and presentation tool developed for the legal profession for use in a trial, hearing, or ADR settings. TrialPad was designed by professional trial presentation consultants who have helped lawyers present at trial for more than a decade.
Using TrialPad you can organize, manage, search, annotate, and store your documents and video while leveraging the portability of your iPad. It lets you create separate case folders, organize and sort important documents, photos, videos, and other media, and dynamically present and annotate them via its unique output options.
TrialPad's plug and play simplicity, and intuitive user interface, makes it the easiest and most effective way to organize and present evidence.
+ How much is TrialPad, and where do I buy it?
TrialPad is available in the App Store app on your iPad for $129.99. It is available at a discount when purchased in the Ultimate Litigation Bundle.
TrialPad comes with free technical support. There are no subscription fees, no registration costs, and no yearly maintenance.
+ How do TrialPad's features compare to other apps' features?
TrialPad is the top selling legal specific iPad app in the App Store. Among other awards, it was named “The Best Trial Presentation App” with the highest possible A+ TechnoScore by LitigationWorld, it has consistently been the top-rated trial preparation iPad app by the National Law Journal, and was named a #1 New Product by TechnoLawyer readers.
+ What file formats does TrialPad support?
TrialPad works best with the universally accepted Adobe Acrobat file format (PDF) for documents. Your Acrobat document may be just one page or hundreds of pages, it may be a photograph, or transcript, or any document that can be saved as a PDF file.
Additional supported file formats include: Tagged Image File Format (.TIF), Joint Photography Experts Group (.JPG), Portable Network Graphics (.PNG), Text Files (.TXT), and Zip Files (.ZIP).
TrialPad also supports all video and audio file formats that are compatible with the iPad.
+ How do I import my files into TrialPad?
Files can be imported into TrialPad using several different methods:
By pressing the Cloud Storage button you can access your files stored on Box, Citrix ShareFile, Dropbox, Transporter, or your own WebDAV server.
Files can be imported one at a time from an email received on your iPad. Simply press and hold on any supported file type attached to an email and press the “Open In TrialPad” button.
You can import photos and videos directly from your iPad’s Photos app by pressing the Photos icon on the left side of the Cases screen.You can import files from another quality app by selecting “Open In...” from within the other app and choose TrialPad.
Files can also be quickly imported into TrialPad using the File Sharing option under the Apps tab in iTunes when you connect your iPad to your computer. Transferring folders is not supported by iTunes File Sharing, but if you import a zipped file containing files and folders it will retain the file and folder structure once imported into TrialPad.
TrialPad’s supported file types are: PDF, TIF, JPG, PNG, TXT, ZIP, and the video and audio file types that are compatible with the iPad.
+ Is there a limit to file size or number of documents that I can import into TrialPad?
The only limitations are with the storage size limitations of the iPad itself.
+ What Cloud Storage options does TrialPad offer?
- Box
- Citrix ShareFile
- Dropbox
- Transporter
- WebDAV
+ What is WebDAV?
WebDAV (Web-based Distributed Authoring and Versioning) is a method that allows you to download files stored on remote servers. By linking to a WebDAV server from TrialPad, you can easily copy documents to and from your own remote server, like your own “private cloud”.
Note: Because there is no certification process for WebDAV server implementations, and due to the nature and differences between each WebDAV server, we are unable to troubleshoot or support WebDAV issues. You may have to check with your server administrator or web service provider for availability and configuration of a WebDAV server.
+ Does TrialPad support video and audio files?
TrialPad can import and play audio and videos that are compatible with the iPad. Even though an audio or video file may be visible in the Dropbox app on your iPad, and may even play by being transcoded as it's streamed from Dropbox, it may not be one of the supported formats for the iPad. If you access Dropbox from within TrialPad you will only see the compatible file types.
For video files the supported file formats are:
H.264 video up to 1080p, 30 frames per second, High Profile level 4.1 with AAC-LC audio up to 160 Kbps, 48kHz, stereo audio in .m4v, .mp4, and .mov file formats.
MPEG-4 video up to 2.5 Mbps, 640 by 480 pixels, 30 frames per second, Simple Profile with AAC-LC audio up to 160 Kbps per channel, 48kHz, stereo audio in .m4v, .mp4, and .mov file formats.
Motion JPEG (M-JPEG) up to 35 Mbps, 1280 by 720 pixels, 30 frames per second, audio in ulaw, PCM stereo audio in .avi file format.
For audio files the supported file formats are:
- HE-AAC (V1 and V2), AAC (8 to 320 Kbps), Protected AAC (from iTunes Store), MP3 (8 to 320 Kbps), MP3 VBR, Audible (formats 2, 3, and 4, Audible Enhanced Audio, AAX, and AAX+), Apple Lossless, AIFF, and WAV.
You can use the free Handbrake desktop program (http://www.handbrake.fr) to convert video into one of the supported formats. It has an iPad preset to make the conversion process easy.
+ Can I edit video in TrialPad?
TrialPad also offers simple editing features, similar to what you would use on your iPhone. (Not all video formats are editable on the iPad.)
To edit a video press the Clip Video button when viewing a video and a new window will appear with the editing interface. Press and hold the in-point or out-point of the video file (it will turn yellow) and move it to the desired location. If you pause your finger on one of these points it will magnify the timeline to allow you to more precisely trim the video.
When finished selecting your clip, press the Use button to create a new video clip that will be placed in the Video tab.
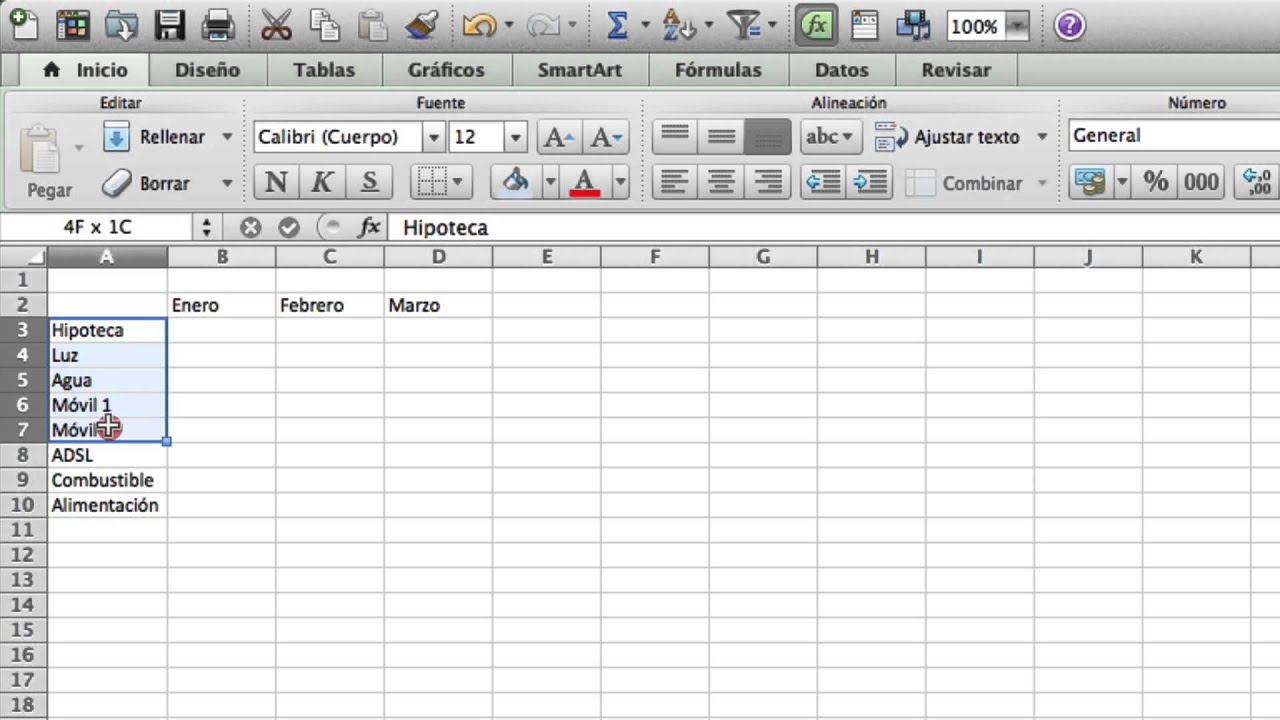
NOTE: Disconnect the cable to any output device before editing the video as it will display on the output hardware even if you have Output set to Off.
+ Can TrialPad play synced video depos with the transcript?
If you use a company to video your depositions they should know how to burn the transcript onto the video so it appears on the screen as the video is played, but you will not be able to edit the video by page and line number of the transcript.
+ What hardware do I need to present my case to an audience?
When you are ready to present your evidence, connect your iPad to a projector or monitor using a VGA or HDMI cable, and the appropriate Apple adapter for your iPad model and the cable being used.
To present wirelessly please see the FAQ on using Apple TV and AirPlay.
+ Does TrialPad mirror my whole iPad screen?
TrialPad is designed to only show the presentation area on the output device, i.e. the part you want your audience to see, and not your file structure.
+ Will TrialPad work in all courtrooms?
Most modern courtrooms and boardrooms will have a VGA or HDMI input to allow you to plug-and-play in their system using a VGA or HDMI cable and the correct Apple adapter. Older courtrooms may not have any built-in audio visual equipment so you may need to bring your own projector and screen, or rent them from a local provider.
+ Does TrialPad support AirPlay and Apple TV to present wirelessly?
Things you will need:
- An iPad running iOS 10, or later.
- AppleTV (2nd generation or later) with Software Update 4.4, or later.
- A wireless network that will be the conduit for communication between the iPad and the Apple TV. You can use an Apple AirPort Express or a mobile hotspot device if you already have one. (Do NOT rely on courthouse WiFi!)
- An output device (projector or flat panel monitor) with an HDMI input.
How to set it up:
- Connect your iPad to your WiFi network.
- Connect the Apple TV to your WiFi network.
- Connect the Apple TV to the output device via an HDMI cable.
- On the Apple TV, under Settings, make sure AirPlay is set to On.
- Turn on Mirroring on your iPad by sliding up from the bottom of your screen to reveal the Control Center, press the AirPlay button. Select your Apple TV and slide Mirroring to On. The desktop of your iPad should now be visible on your projector or flat panel monitor.
- Once you launch TrialPad the projector or flat panel monitor will purposely go blank to prevent you from accidentally presenting documents.
- Once you open a case, select a document you want to present, slide Output to On, press Present.
Use peer-to-peer AirPlay:
With peer-to-peer AirPlay, your iOS device and Apple TV don't have to be on the same Wi-Fi network.
To use peer-to-peer AirPlay, you will need:
- An iPad mini or iPad running iOS 10 or later.
- AppleTV (3rd generation rev A, model A1469 or later)
You can stream content from your iPad to your Apple TV. Make sure that both devices have Wi-Fi and Bluetooth turned on.
Free Excel Trial Download
+ What kind of projector and screen should I get to use with TrialPad?
The projector should have at least 3,000 lumens for the brightness, and be LCD technology for the color clarity (do not get DLP as yellow highlights appear dark), and have an HDMI input in addition to a VGA input.
Excel Trial Cardiology
You will need an Apple adapter to connect your iPad to the appropriate cable (VGA or HDMI).
Free Excel Download
For the screens the Da-Lite Deluxe Insta-Theater portable screens are relatively light and set up in a few seconds. The 48' x 64' size (80' diagonal) is a good size for most courtrooms.
You then connect your iPad to the projector using a VGA cable, an HDMI cable, or wirelessly using Apple TV.
+ How do I purchase TrialPad in volume?
Apple offers volume purchasing programs for business and education.
+ Where can I find out what version of the iOS my iPad is using?
Go to Settings > General > About > Version
+ What is the best way to optimize PDFs for use in TrialPad?
We have found that PDFs created with the Mac Preview app tend to be the most compatible with the iPad, displaying faster, and using less memory.
Optimize a PDF file by following these steps:
- Right click on your document and select “Open With”, then choose “Preview”.
- Choose “Export…” from the “File” menu (NOT “Export as PDF…”).
- Select “PDF” as the Format, and “None” for the Quartz Filter.
- Save the document with a new name, or in a different location, in order to preserve the original.
This also works for multiple PDF files:
- Select multiple PDF files in Finder.
- From the “File Menu” choose “Open With” and select “Preview”.
- From the “View” menu select “Thumbnails”.
- Select the first thumbnail to export from the left pane, and then from the “Edit Menu” choose “Select All”.
- Choose “Export Selected PDF Documents…” from the “File” menu (NOT “Export as PDF…”).
- Select “PDF” as the Format, and “None” for the Quartz Filter.
Save the documents in a different location in order to preserve the originals.
+ How do I quit all the apps and do a cold reboot to refresh the iOS?
If you experience problems with an app on your iPad, one of the first things you should do is close all your apps and do a cold reboot. Please note that on an iPad quitting an app is very different from closing your app, and doing a cold reboot is very different from simply turning off your iPad. This is a good procedure to follow occasionally to 'refresh' the iOS.
Go to the home screen, then double-press the Home button (the only button on the front of your iPad) to bring up multitasking.
- Place your finger on the app preview screens, then do a swipe up gesture to quit each app. The preview screen will slide up and disappear, indicating the app has quit, and the other apps will slide in from the left. Once they are all closed, press the Home button again to close multitasking.
- Next, do a cold reboot of the iPad by pressing and holding the Home button AND On/Off button (at the same time) for 10+ seconds, keep both buttons pressed even when the screen goes black. Only release the buttons when you see a white Apple icon.
+ Do you have a video tutorial?
This is a link to a 30 minutes video which will show you all the features of TrialPad 4: (http://bit.ly/tri4video)