What is Openal32.dll? Openal32.dll - dll file called 'Standard OpenAL(TM) Implementation' is a part of Standard OpenAL(TM) Library program developed by NVIDIA Corporation. Some applications or games may need this file to work properly. If openal32.dll is missing, whenever you start the application/game you may experience various kinds of errors.
- OpenAL32.dll is missing. By Airteez, October 23, 2019 in Windows. Reply to this topic; Start new topic; Recommended Posts. In the new engine, I have.
- Openal32.dll - dll file called 'Standard OpenAL (TM) Implementation' is a part of Standard OpenAL (TM) Library program developed by NVIDIA Corporation. Some applications or games may need this file to work properly. If openal32.dll is missing, whenever you start the application/game you may experience various kinds of errors.
- All missing or corrupt files are replaced. All missing or corrupt registry keys are replaced. All missing or invalid configuration values are set to default values. Before you continue, for SQL Server failover clusters, review the following important information: Repair must be run on individual cluster nodes.
- Developer:
- Microsoft
- Description:
- Direct3D 9 Extensions
- Rating:
You are running: Windows XP
DLL file found in our DLL database.
The update date of the dll database: 12 Dec 2020
Waves ssl 4000 collection mac free download. special offer
See more information about Outbyte and unistall instrustions. Please review Outbyte EULA and Privacy Policy
Click “Download Now” to get the PC tool that comes with the D3DX9_43.dll. The utility will automatically determine missing dlls and offer to install them automatically. Being an easy-to-use utility, it is is a great alternative to manual installation, which has been recognized by many computer experts and computer magazines. Limitations: trial version offers an unlimited number of scans, backup, restore of your windows registry for FREE. Full version must be purchased. It supports such operating systems as Windows 10, Windows 8 / 8.1, Windows 7 and Windows Vista (64/32 bit).
File Size: 3.04 MB, Download time: < 1 min. on DSL/ADSL/Cable
Since you decided to visit this page, chances are you’re either looking for d3dx9_43.dll file, or a way to fix the “d3dx9_43.dll is missing” error. Look through the information below, which explains how to resolve your issue. On this page, you can download the d3dx9_43.dll file as well.
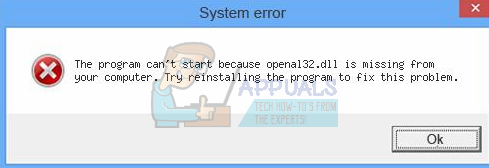 Popular dll files
Popular dll files- vcruntime140.dll - Microsoft® C Runtime Library
- msvcp140.dll - Microsoft® C Runtime Library
- d3dcompiler_43.dll - Direct3D HLSL Compiler
- xlive.dll - Games for Windows - LIVE DLL
- lame_enc.dll - MP3 Encoder.
- d3dx9_43.dll - Direct3D 9 Extensions
- binkw32.dll - RAD Video Tools
- msvcp120.dll - Microsoft® C Runtime Library
- msvcr110.dll - Microsoft® C Runtime Library
- x3daudio1_7.dll - 3D Audio Library
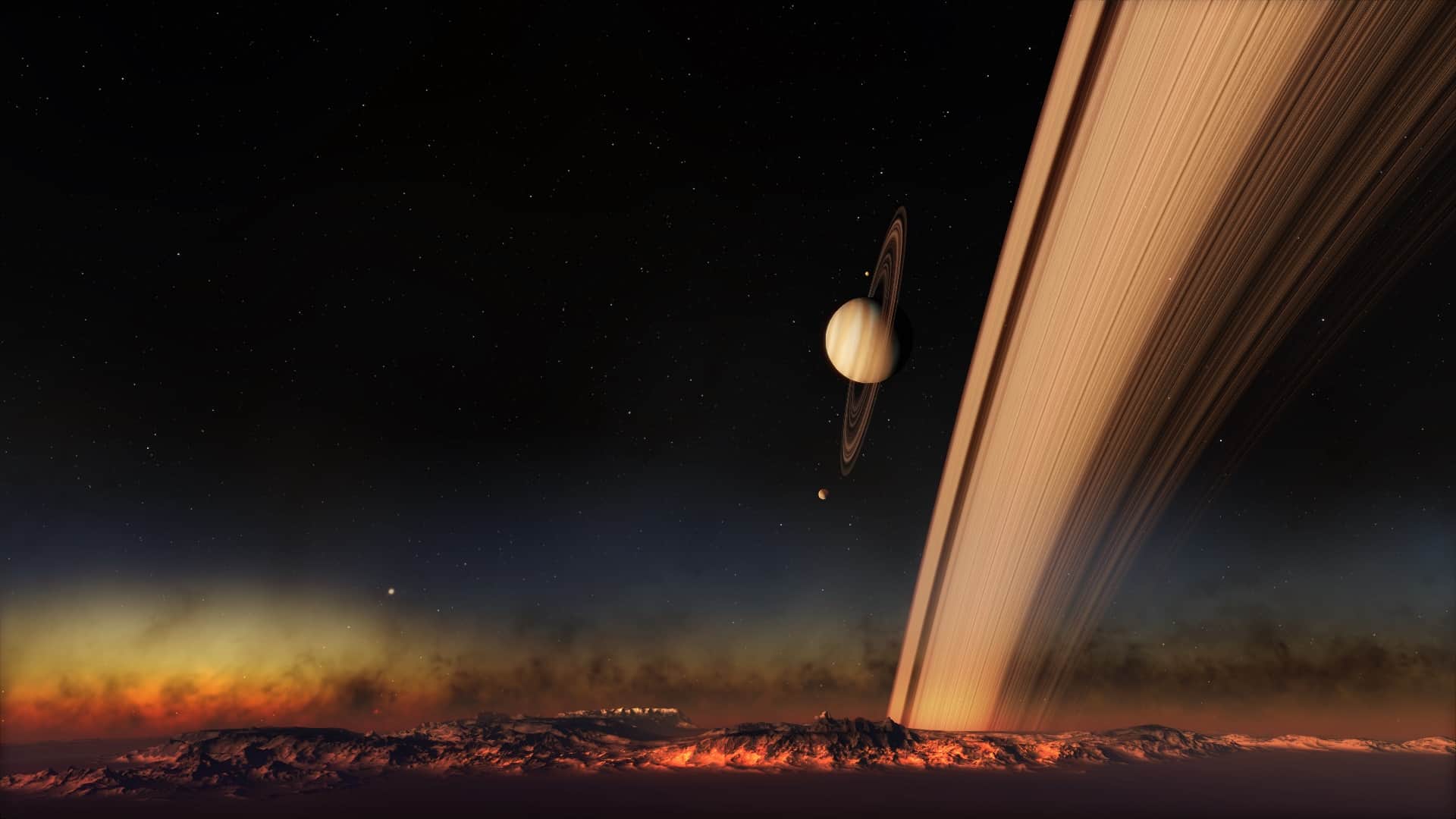 Other dll files
Other dll files- qt5declarative.dll - C++ application development framework.
- compstui.dll - Common Property Sheet User Interface DLL
- wbemprox.dll - WMI
- stlport_vc745.dll - STLport
- taskschdps.dll - Task Scheduler Interfaces Proxy
- microsoft-windows-processor-aggregator-events.dll - Microsoft-Windows-Processor-Aggregator-Events Resources
- dot3ui.dll - 802.3 Advanced UI
- kbdtuf.dll - Turkish F Keyboard Layout
- gapi32.dll - Microsoft Mail Configuration Library
- cg.dll - Cg Core Runtime Library
Summary :
Windows 10 search bar missing? If you are looking for some efficient methods to get rid of this problem, then this post written by MiniTool will tell you the answer. There are 6 methods that can help you to fix the issue.
Quick Navigation :
Where is the Windows 10 search bar? Normally, it is a box located in the bottom left corner of the screen. But why is your Windows 10 search bar missing now?
Actually, it is pretty usual that you encounter the missing search bar Windows 10 problem when you upgrade your operating system from Windows 7 or Windows 8/8.1 to Windows 10.
And sometimes the Windows 10 search bar is missing because it is hidden from the taskbar. There is another situation where you may meet the search bar Windows 10 missing issue when you apply the Anniversary Update or Creators Update to an old Windows 10 version.
It is very annoying to meet the search bar missing Windows 10 error because it is very convenient for you to search the features, programs, and other things when you forget how to access them.
But luckily, we have gathered multiple useful methods for you to solve the Windows 10 missing search bar problem in this post. Keep reading.
Method 1: Make Sure That the Search Bar Is Not Set to Hidden
If you meet the Windows 10 start menu search bar missing issue when you upgrade your system to Windows 10 or after you installed a major update, then it may be because Windows 10 allows you to hide the search bar.
So if your Windows 10 search bar is hidden, then you can fix the Windows 10 search bar missing error easily. Here is the way to make sure that the search bar is not set to hidden:
Right-click the Taskbar and then click Cortana to choose Show search box.
After you finish the steps, then the Windows 10 search bar will appear. If this method cannot fix the error, then you should try the following methods.
This post will show you how to control Windows 10 PC by Microsoft Cortana voice commands. Find out all the Cortana voice commands available for your Windows 10.
Method 2: Disable the Tablet Mode
There is a new feature called Tablet mode on Windows 10 that will activate itself automatically the moment when you detach a tablet from its dock. But there is one thing you need to know about the Tablet mode – it is designed to use with a touchscreen.
In Tablet mode, you can only run your applications in full screen and there are a number of certain limitations such as you cannot use Windows 10 search bar.
Therefore, in order to make Windows 10 search bar came back, you need to disable the Tablet mode. Here is a quick way to do it:
Click the Action Center in the bottom right corner of the screen (you can also press the Win + A keys at the same time to open the Action Center), and then click Tablet mode to disable it.
After you disable the Tablet mode, then you can fix the Windows 10 search bar missing issue. If not, then you can try the next methods.
However, if you want to use the search bar when you use the Tablet mode, then you should perform the following steps:
Step 1: Press the Win + I keys at the same time to open the Settings app.
Step 2: Choose Personalization and then choose Taskbar on the left.
Step 3: Turn off the Automatically hide the taskbar in tablet mode option on the right panel.
Then the taskbar included the Windows 10 search bar will appear even in the Tablet mode.
Is Windows 10 stuck in Tablet Mode? How to get Windows 10 out of Tablet Mode? This post will show you methods to return PC to the normal view.
Further Reading
If you notice that the Tablet mode always automatically activate itself without asking you before switching, then you can try to set it to remain disabled. Follow the guide below:
Step 1: Click Start and then click Settings.
Step 2: Click System and then choose Tablet mode on the left.
Step 3: Choose Use desktop mode using the drop-down menu under the When I sign in section.
After doing this, the Tablet mode won’t activate by itself.
Method 3: Disable the Use Small Taskbar Buttons Option
There is another common cause of the Windows 10 search bar missing error – the Use small taskbar buttons option is enabled. Therefore, you can disable the Use small taskbar buttons option to make Windows 10 search bar show up again.
Here is what you need to do:
Step 1: Press the Win + I keys at the same time to open the Settings app.
Step 2: Choose Personalization and then choose Taskbar on the left.
Step 3: Turn off the Use small taskbar buttons option on the right panel.
After you have disabled the Use small taskbar buttons option, then the Windows 10 search bar should appear. If not, right-click the Taskbar and then click Cortana to choose Show search box.
Method 4: Create a New User Account
If you still cannot solve the Windows 10 search bar missing issue, then you should try to create a new user account on your computer to fix the issue. However, you need to move all your personal files and folders if you try to create a new user account.
Here is the tutorial to create a new user account:
Step 1: Open Settings and then click Accounts.
Step 2: Go to the Family & other users tab and then click Add someone else to this PC under the Other users section.
Step 3: Click I don’t have this person’s sign-in information and then click Add a user without a Microsoft account.
Step 4: Enter the User name and password (optionally), then click Next to finish creating a new user account.
Step 5: Go to the Family & other users tab, and then click the new account to choose Change account type under the Other users section.
Step 6: Change the Account type from Standard User to Administrator and then click OK to save changes.
Step 7: Log off from the current user account and log on with the new account.
Step 8: The Cortana is disabled, so you need to right-click the Taskbar and then click Cortana to choose Show search box.
After you have completed these steps, then you can fix the Windows 10 search bar missing error. But if you want to keep using your Microsoft account or this method cannot solve the problem, then you can try the following methods.
Method 5: Enable Search Bar by Editing Registry Editor
The Registry Editor is very useful that can help you fix many problems, so you can try to edit the Registry Editor to enable search bar. But if you make some wrong changes, then your system may lose data or even crash, so you’d better back up the individual key in advance.
Follow the instructions step by step to enable the search bar:
Step 1: Press the Win + R keys at the same time to open the Run box.
Step 2: Type regedit in the box and then click OK. Click Yes to open Registry Editor.
Step 3: In the Registry Editor window, navigate to the following path:
ComputerHKEY_CURRENT_USERSoftwareMicrosoftWindowsCurrentVersionSearch
Step 4: Right-click empty space inside the right panel and choose New > DWORD (32-bit) Value. Then, name the newly created Dword SearchboxTaskbarMode.
Step 5: Double click SearchboxTaskbarMode and then set the Base to Hexadecimal and the Value data to 2. Click OK to save changes.
Step 6: Close the Registry Editor and then restart your computer to check if the Windows 10 search bar missing error is fixed.
Method 6: Disable Cortana by Editing Registry Editor
If none of the methods can fix the Windows 10 search bar missing error, then you should use the Registry Editor to disable Cortana. And once the Cortana is disabled, the old search bar will appear when your computer’s next boot.
Here is the tutorial:
Step 1: Open Registry Editor, and then navigate to the following path:
HKEY_LOCAL_MACHINESOFTWAREPoliciesMicrosoftWindowsWindows Search
Step 2: Right-click empty space inside the right panel and choose New > DWORD (32-bit) Value. Then, name the newly created Dword AllowCortana.
Step 3: Double-click the AllowCortana and then set the Base to Hexadecimal and the Value data to 0. Then, click OK to save changes.
Step 4: Close Registry Editor and reboot your computer.
Step 5: Right-click the Taskbar and then click Search to choose Show search box.
Useful Suggestion
As you can see, you may suffer the Windows 10 search bar missing issue. And sometimes you may even suffer system crashes. So in order to protect your computer, you’d better back up your system and data regularly.
For users who keep asking how to recover data from hard disk without OS, this post is enough to help them get rid of data loss troubles.
If you don’t know how to back up the system safely and quickly, then it is highly recommended to use MiniTool ShadowMaker – a piece of professional and powerful backup and restore software. You can restore your data and system easily when your files lose or system crashes if you have backed up them.
There are lots of useful features of MiniTool ShadowMaker and some of them have shown below:
- Backup is used to back up files and folders, disks and partitions, and even the operating system. And there are four backup locations that you can choose: Administrative, Libraries, Computer, and Shared.
- Restore is used to restore everything you have backed up before. And you can use it to do the universal restore.
- Sync is used to sync files and folders to other locations.
- Disk Clone is used to create a bootable external hard drive and clone disk.
And you can use it for free within 30 days, so why don’t you have a try?
Here is the tutorial to back up your operating system using MiniTool ShadowMaker:
Step 1: Download and launch MiniTool ShadowMaker, then click Keep Trial.
Step 2: Click Connect under This Computer to get into the main interface.
Step 3: Navigate to the Backup page. MiniTool ShadowMaker backs up your operating system and chooses the destination by default. But if you want to change the source and destination, you can click Source and Destination.
Getflv alternative. Step 4: After you have confirmed the backup source and backup destination, click Back up Now to start the backup.
Step 5: Wait for MiniTool ShadowMaker to finish backing up the operating system.
Openal32 Windows 10
Bottom Line
To sum up, when you find that Windows 10 search bar is missing, you don’t need to worry about it too much because you can try the methods in this post to make it back. Besides, you should make a backup to protect your computer.
If you have other methods to fix the Windows 10 search bar missing error or have any confusion about the methods, leave a comment below or send an email to [email protected].
Windows 10 Search Bar Missing FAQ
Openal32 Missing
There are 5 methods for you to repair your Windows 10. You can get detailed instructions from How to Repair Windows 10 for Free Without Losing Data (6 Ways).
Openal32.dll Is Missing Space Engine In Windows 10
- Run Startup Repair.
- Run System File Checker.
- Reset this PC.
- Run System Restore.
- Reinstall Windows 10.