To get the latest features and maintain the security, stability, compatibility, and performance of your Mac, it's important to keep your software up to date. Apple recommends that you always use the latest macOS that is compatible with your Mac.
Learn how to upgrade to macOS Big Sur, the latest version of macOS.
If you're the Microsoft 365 admin of an Office for business plan, users in your organization can only install Office using the steps in this topic as long as your plan includes the desktop version of Office, and you've assigned the user a license and given them permission to install Office (Manage software download settings in Microsoft 365). Choose the right Microsoft 365 subscription for your Mac. Includes the latest AI-powered Office apps, 1 TB of cloud storage, and premium mobile features.
Check compatibility
If a macOS installer can't be used on your Mac, the installer will let you know. For example, it might say that your Mac doesn't have enough free storage space for the installation, or that the installer is too old to be opened on this version of macOS.
If you want to check compatibility before downloading the installer, learn about the minimum requirements for macOS Catalina, Mojave, High Sierra, Sierra, El Capitan, or Yosemite. You can also check compatible operating systems on the product-ID page for MacBook Pro, MacBook Air, MacBook, iMac, Mac mini, or Mac Pro.
How To 365 Office For Mac Os Sierra 10.12. 64
Make a backup
Before installing, it’s a good idea to back up your Mac. Time Machine makes it simple, and other backup methods are also available. Learn how to back up your Mac.
Download macOS
It takes time to download and install macOS, so make sure that you're plugged into AC power and have a reliable internet connection.
These installers from the App Store open automatically after you download them:

- macOS Catalina 10.15 can upgrade Mojave, High Sierra, Sierra, El Capitan, Yosemite, Mavericks
- macOS Mojave 10.14 can upgrade High Sierra, Sierra, El Capitan, Yosemite, Mavericks, Mountain Lion
- macOS High Sierra 10.13 can upgrade Sierra, El Capitan, Yosemite, Mavericks, Mountain Lion, Lion
Your web browser downloads the following older installers as a disk image named InstallOS.dmg or InstallMacOSX.dmg. Open the disk image, then open the .pkg installer inside the disk image. It installs an app named Install [Version Name]. Open that app from your Applications folder to begin installing the operating system.
- macOS Sierra 10.12 can upgrade El Capitan, Yosemite, Mavericks, Mountain Lion, or Lion
- OS X El Capitan 10.11 can upgrade Yosemite, Mavericks, Mountain Lion, Lion, or Snow Leopard
- OS X Yosemite 10.10can upgrade Mavericks, Mountain Lion, Lion, or Snow Leopard
Install macOS
Follow the onscreen instructions in the installer. It might be easiest to begin installation in the evening so that it can complete overnight, if needed.
If the installer asks for permission to install a helper tool, enter the administrator name and password that you use to log in to your Mac, then click Add Helper.
Please allow installation to complete without putting your Mac to sleep or closing its lid. Your Mac might restart, show a progress bar, or show a blank screen several times as it installs both macOS and related updates to your Mac firmware.
Learn more


You might also be able to use macOS Recovery to reinstall the macOS you're using now, upgrade to the latest compatible macOS, or install the macOS that came with your Mac.
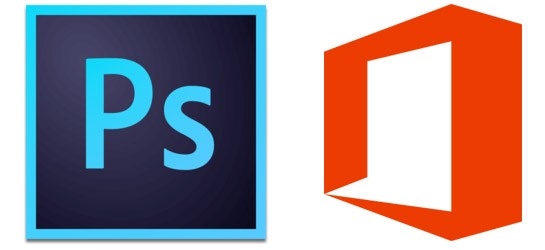
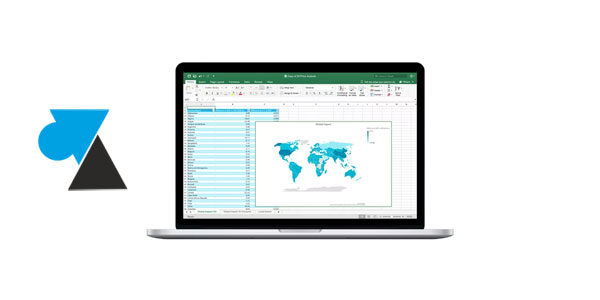
“Hi. I am the Global Admin of the company. We have been working with Microsoft Office 365 for 2 years. No doubt, it is an excellent platform for sending and receiving emails. But, I was thinking to take backup of my Office 365 data. For this, I would like to add Office 365 to Apple Mail. Now, I searched for it and came across my solutions. Some of them were manual and others were automated. I cannot figure out the right approach. Please, can you help me to find an appropriate solution? I would be highly thankful.”
“I use Office 365 for my business purpose and Apple Mail for personal use. A few days ago, I want to access my Office 365 data into my Apple Mail account. For the same purpose, I searched on the internet. I attempted various solutions, but not even a single method worked for me. I tried to add it to my another Apple Mail account. The error was still flashing up on the screen. I really cannot understand why I cannot configure office 365 account on Mac Apple Mail . Please help! Any relevant suggestion will be highly appreciated.”
Do these queries look familiar to you? Are you also finding answers to the same problem? Well, do not despair as the solution is very straightforward. All you have to do read till the end of the post. Multiple solutions have been offered to setup Office 365 data to Apple Mail / Mac Mail.
Workaround Solution to Add Office 365 Account to Apple Mail
Users are advised to follow the below mentioned steps to Add Office 365 to Apple Mail:
1. Launch Apple Mail on your system2. Navigate to the Mail option on the menu. Click on it and a list of the menu will appear
3. Select the option of Add Account
4. Choose Exchange and then press on Continue
5. In the Name field, specify the display name for the account
6. In the email address, write the email address and corresponding password. Then, hit on Continue
7. Doing this will generate an error. Hit on Continue from the error popup box
8. Select the applications which are to be synced and then, hit on Done
9. In the next step, it is needed to add the email address to your Apple Mail account. This step will prevent you from getting your own emails when you will hit on Reply All in the email
10. Click on the drop-down menu of Mail and choose an option of Preferences
11. Choose an option of Accounts from the main menu. In case, you have multiple accounts, do not forget to choose the option of Exchange account. Then, go to Outgoing Mail Server and select none from the drop-down menu
12. Hit on the General icon to launch a dialog box. Then, click on Save to apply the changes made while adding Office 365 to Apple Mail
13. Then, move again to the Accounts section. Choose the Alias pull-down menu and click on Edit Aliases
14. Hit on “+” sign to insert a new alias and then, type in the text box. When you are done, hit on OK
15. Move to Outgoing Mail Server, choose Exchange. Again, click on the General icon to save the modifications made. Finally, exit from the Preferences window
Drawbacks of the Manual Approach
The above method yields satisfactory results when it comes to importing Office 365 to Apple Mail. But, a deep technical expertise is needed while going for this technique. Additionally, if users did any mistake while executing steps, it cannot be reversed. It may end up resulting in the loss of data.
In order to avoid all such hassles, users are advised to go for an automated utility like Office 365 backup. It is a perfect solution to add Office 365 to Mac Mail.
Secondary Approach for Adding Office 365 email on Apple Mail
Users are advised to follow these instructions to configure Office 365 (Exchange Online) account in the Mac mail using a commercial tool:
1. Go to Finder >> Application and then select Office 365 Email Backup for Mac
2. Once the software is launched, enter O365 account details and click on Login
3. From the next screen, choose MBOX from the heading Select Export Type
4. Hit on the checkbox corresponding to Apply Advanced Settings and then select Settings
5. An Advanced Settings window will open on the screen. You can apply the following filters:
- Select Date Filter: Here, you can define the start and end date and only this data will be obtained. Others will be neglected
- Apply Delete After Download: On selecting this option, the mailbox will be deleted once it is downloaded successfully from the server
- Select Folder: This option is helpful in choosing the folder filter
- Include Folder: This alternative is used to backup only some specific mailboxes. Single and multiple mailboxes can be added
- Exclude Sent/Delete Items: Using this option, the sent and deleted items can be ignored while converting Office 365 data to Apple Mail
6. Hit on OK to apply the desired filters
7. Click on Browse to mention the destination location of the backup process.
8. Move and select the destination location. Then, hit on OK
9. Once the location is chosen, it will appear in the box. Then, click on Start Backup
10. The migrator will start the process
11. Once the backup has been obtained, hit on OK
12. At last, a complete report will be generated. Click on View Report to see it
13. After performing all these steps, simply import mbox to Apple mail
The Final Words
Microsoft Office For Mac Os
Whether a small company or a mid-sized organization, all want to keep their data safe and secure. The same case arises while working on Office 365. In order to keep data safe, users want to add Office 365 to Apple Mail. Both the manual and the automated solution has been explained in the above write-up. Users can choose any one of them as per the requirements. Both of them are good at their place.